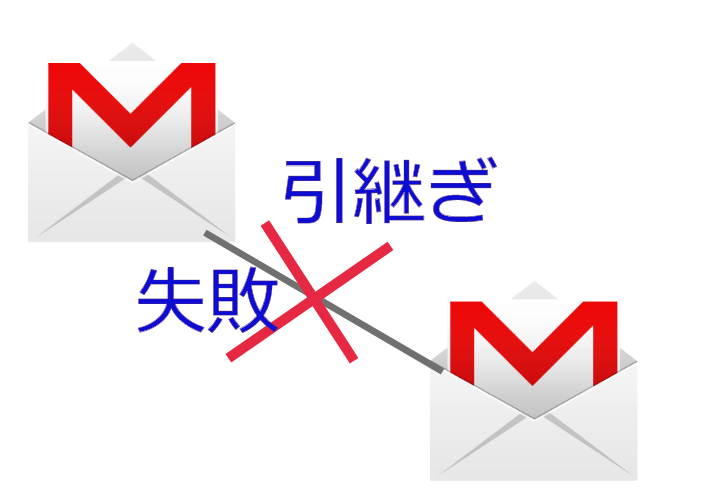![[図解] お名前.com で取得した独自ドメインをGmail に設定する方法(グーグルワークペースでない方法)](https://best-trust.biz/wp/wp-content/uploads/2022/09/605a28669f6bc64207809d821f1b5b18.png)
お名前.com で取得した独自ドメインを無料で取得できるgmailに紐づけて使う方法です。
無料のgmail アカウントを取得する
まずは無料のgmail を取得します。
もしお持ちであればお持ちのgmailを使います。
gmailの管理画面で歯車マークを押してすべての表示をクリック
①Gmailを開いたら歯車のマークをクリックします
②すべての設定を表示をクリックします
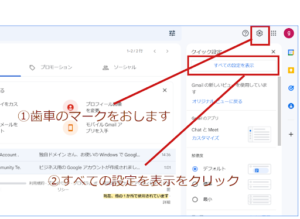
アカウントとインポートタブをクリック
③アカウントとインポートタブをクリックします

他のメールアカウントのメールを確認からメールアカウントを追加
④他のメールアカウントのメールを確認からメールアカウントを追加をクリックします
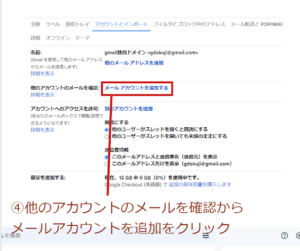
ポップアップメニューからメールアドレスを入力
⑤ポップアップメニューが開くのでメールアドレスを入力

他のアカウントからメールを読み込むにチェックをいれて次へ
⑥他のアカウントからメールを読み込むにチェック入れ次へをクリック
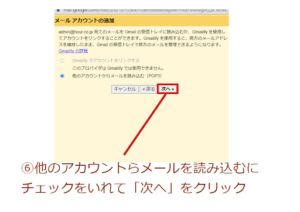
メールアドレス・パスワード・popサーバー名・ポート番号・チェックボックスにチェックをいれる
⑦それぞれ必要な情報をいれてください
例)メールアドレス
パスワード
test@
POP サーバー
mail23.onamae.ne.jp
サーバー指定のポート番号
995
チェックは
今回はこの3つに☑を入れます
☑取得したメッセージのコピーをサーバーに残す。詳細
☑メールの取得にセキュリティで保護された接続(SSL)を使用する。詳細
☑受信したメッセージにラベルを付ける:
⑧必要項目を入力したらアカウントを追加をクリック
⑨確認画面がでてきたら保存か使用しないどちらかを選びます

⑩はい。にチェックを入れたら「次へ」をクリック
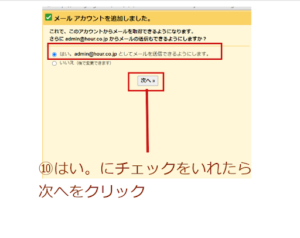
⑪メールアドレスの名前を入力して次のステップをクリックしてください。

SMTPサーバー名・メールアドレス・パスワード・ポート番号・SSLを使用するにチェックを入れて次へ
⑫それぞれ入力しチェックをいれたらカウントを追加をクリック

SMTPサーバー
mail23.onamae.ne.jp
ユーザー名
例)test@test.com
※メールアドレスを入れます
パスワード
testpass ※設定したパスワード
ポート番号:465
SSL を使用したセキュリティで保護された接続(推奨)
にチェックを入れます
それぞれ入力したらアカウントを追加をクリックします
するとこのような画面になります。
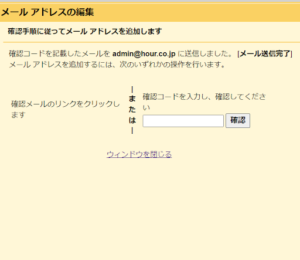
確認コードを入力するか送られてきたメールのリンクをクリックする
すると下記のようなメールが届きます。
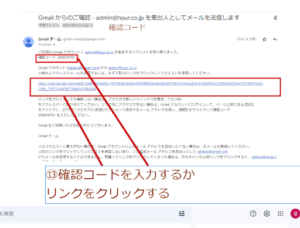
確認コードを入力するかリンクをクリックしてください
すると独自ドメインでgmailが使えるようになります。
gmailを独自ドメインに設定にするのを代行してほしい方はこちら
サーバーに関しては、お名前ドットコムのサーバーより、Xサーバーがよいです。
それは、お名前.comは電話サポートもありますが、かなりつながりづらいです。
サーバーは問題が起きた時に、電話がつながらないと消耗が激しいです。
しかも、お名前.com の電話番号は、わかりづらいところにあり、発見しずらいんですよね。
ですので、サポートやサーバーの安定性、サーバーの管理画面のわかりやすさを考えたら
絶対Xサーバーがよいです。
電話サポートがすぐつながります。
メールの返信もあるし、チャットサポートもあります。
ですので、ぜひつかってみてください。
Xサーバー
https://www.xserver.ne.jp/agency_via/?cd=XAJQR9&type=server
Xサーバービジネス
https://business.xserver.ne.jp/agency_via/?cd=XAJQR9&type=server
取次店コード】 : XAJQR9
紹介コードからはいっていただければ、ZOOMなどでサポートさせていただきますので
ご連絡ください。
ただ、お名前.comは
ドメイン取得が安いです。
ドメインの安さを求めるならお名前.com がいいですね。
また、
お名前.comのレンタルサーバーは安さが魅力です