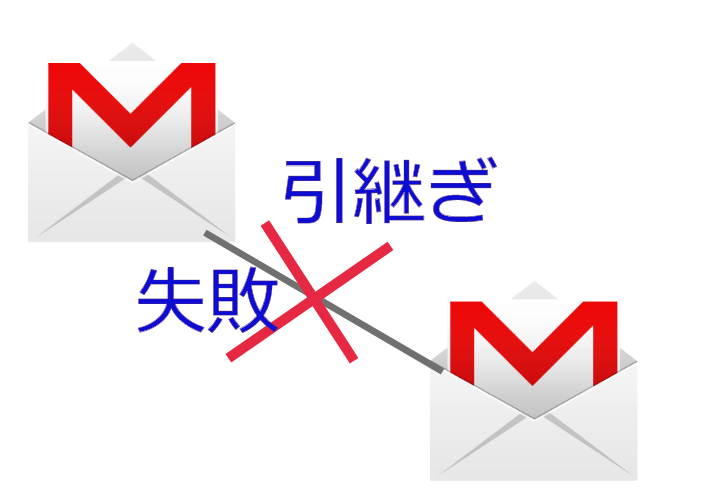![[図解] x サーバーの独自ドメインのメールをgmailで送受信する方法](https://best-trust.biz/wp/wp-content/uploads/2022/09/605a28669f6bc64207809d821f1b5b18.png)
Xサーバーで取得したメールを普段使い慣れているGmail で使いたい人も多いと思います。
gmail にxサーバーで取得したメールを使えば無料のgmail と同じように
使うことができます。
この設定方法を説明していきますね。
無料のgmailを取得する
まずは無料のgmail を取得します。
もしお持ちであればおもちのgmailを使います。
Gmailを開いたら歯車のマークをクリックします
①Gmailを開いたら歯車のマークをクリックします
②すべての設定を表示をクリックします

アカウントとインポートタブをクリックします
③アカウントとインポートタブをクリックします
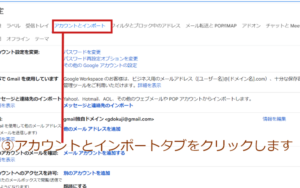
他のメールアカウントのメールを確認からメールアカウントを追加をクリックします
④他のメールアカウントのメールを確認からメールアカウントを追加をクリックします
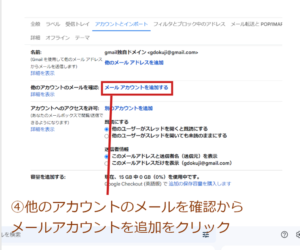
ポップアップメニューが開くのでメールアドレスを入力
⑤ポップアップメニューが開くのでメールアドレスを入力
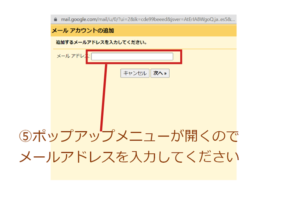
他のアカウントからメールを読み込むにチェック入れ次へをクリック
⑥ 他のアカウントからメールを読み込むにチェック入れ次へをクリック
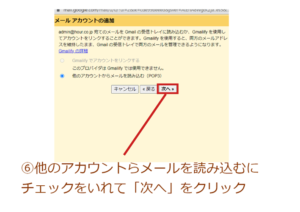
それぞれ必要な情報をいれてください
⑦それぞれ必要な情報をいれてください
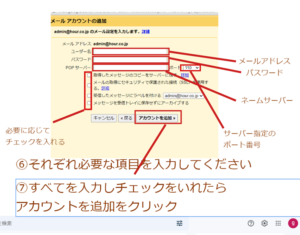
今回はXサーバーなので
例)メールアドレス
info@あなたのメールアドレス
パスワード
password あなたが決めたパスワード
POP サーバー
sv7777.xserver.jp あなたのサーバーのpopサーバー
サーバー指定のポート番号
995 popの場合は995 imapの場合は993
チェックは
今回はこの3つに☑を入れます
☑取得したメッセージのコピーをサーバーに残す。詳細
☑メールの取得にセキュリティで保護された接続(SSL)を使用する。詳細
☑受信したメッセージにラベルを付ける
必要項目を入力したらアカウントを追加をクリック
⑧必要項目を入力したらアカウントを追加をクリック
確認画面がでてきたら保存か使用しないどちらかを選びます
⑨確認画面がでてきたら保存か使用しないどちらかを選びます
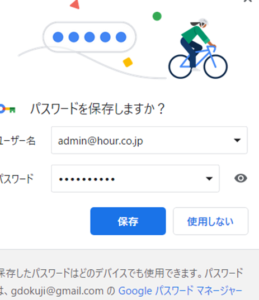
※確認画面が出てこない場合もあります。
はい。にチェックを入れたら「次へ」をクリック
⑩はい。にチェックを入れたら「次へ」をクリック
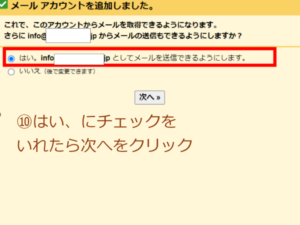
メールアドレスの名前を入力して次のステップをクリックしてください。
⑪メールアドレスの名前を入力して次のステップをクリックしてください。

それぞれ入力しチェックをいれたらアカウントを追加をクリック
⑫それぞれ入力しチェックをいれたらアカウントを追加をクリック
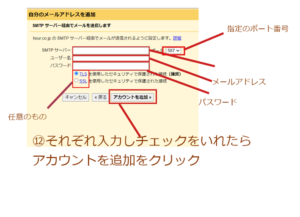
SMTPサーバー
sv7777.xserver.jp あなたのサーバーのsmtpサーバー (popサーバーと同じになります)
info@あなたのメールアドレス
パスワード
password あなたが決めたパスワード
ポート番号:465 465になります。
SSL を使用したセキュリティで保護された接続(推奨)
にチェックを入れます
それぞれ入力したらアカウントを追加をクリックします
確認の画面になります
すると
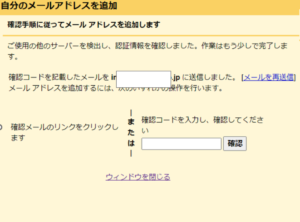
このような画面になります。
確認メールがとどきます
すると下記のようなメールが届きます。
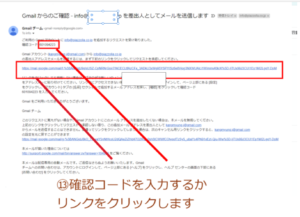
確認コードを入力するか
リンクをクリックしてください
すると独自ドメインでgmailが使えるようになります。